엑셀에 항목이 많을 경우
내가 보고 있는 수치가
원하는 항목의 수치인지 헷갈리는 경우가
많이 발생합니다.
이럴 때는 자신이 선택하고 있는
셀의 행만 색이 바뀌면
훨씬 인지성이 좋아집니다.
그래서 실시간으로 행의 색을
변화 시키는 방법을 알아보고
row함수와 cell함수의
사용법에 대해서도
알아보도록 하겠습니다.
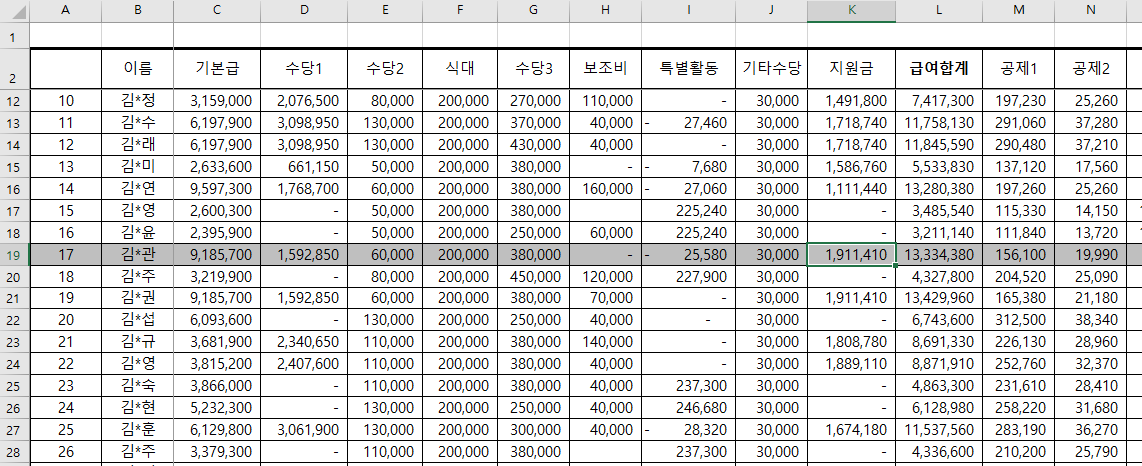
사용할 함수 익히기
여기서 사용할 함수는 row함수, cell함수 입니다.
ROW 함수
-함수 설명
셀주소의 행을 반영하여 표시합니다.
혼자 사용되는 경우보다는
주로 다른 함수와 함께 사용됩니다.
-함수 형식
= ROW(셀주소)
-예시
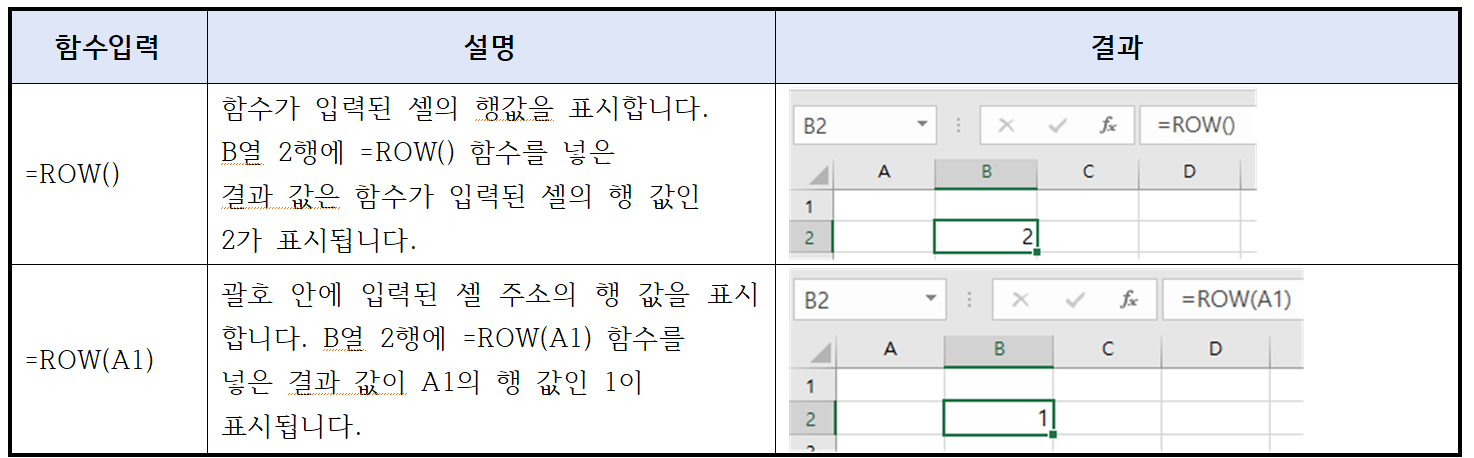
CELL 함수
-함수 설명
셀주소의 정보(12가지 중 1개)를
표시합니다.
-함수 형식
=CELL(“정보유형”, 셀주소)
-정보유형과 예시
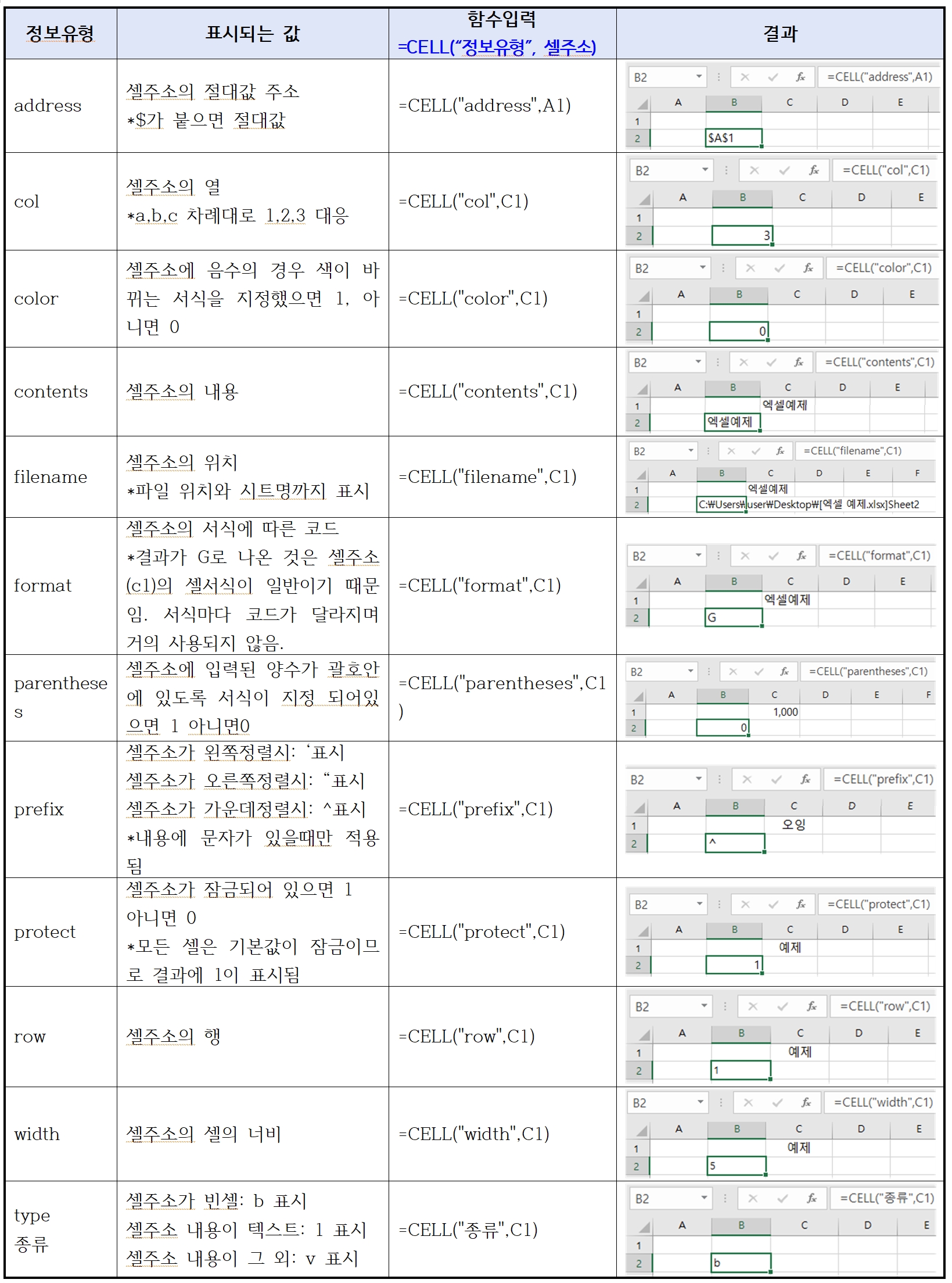
만약 셀주소를 입력하지 않으면
현재 함수를 써넣는 셀주소로 인식합니다.
예를 들어 B2에 =CELL("row")로
입력하시면
=CELL("row",B2)로 인식하게 됩니다.
선택한 셀의 행만 색 바꾸기
범위 선택
색이 바뀔 범위를 설정해줍니다.
데이터가 있는 부분만 설정하시면
설정된 부분 내의 행만 색이 바뀝니다.
가독성을 높이기 위한 것이므로
시트 전체에
적용해 주는 것이 더 효율적입니다.
아래 그림의 화살 표시를
눌러주면 시트전체가 선택이 됩니다.
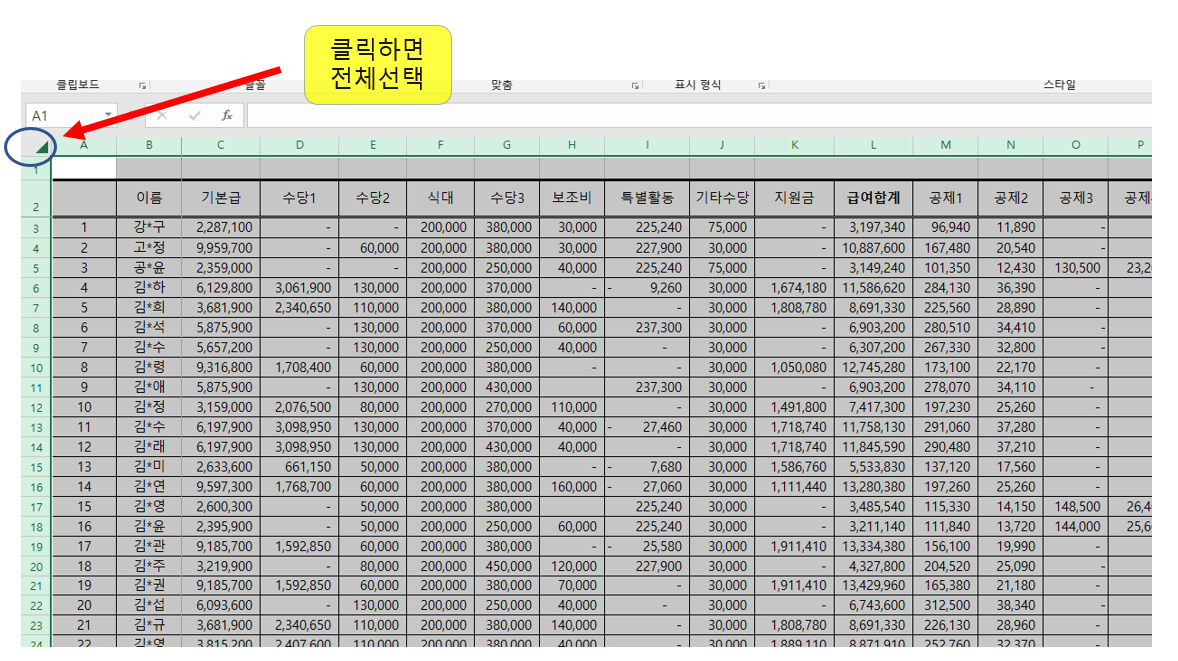
조건부 서식 설정
셀 범위를 선택한 상태에서
[홈]→[조건부서식] → [새규칙]으로 들어갑니다.
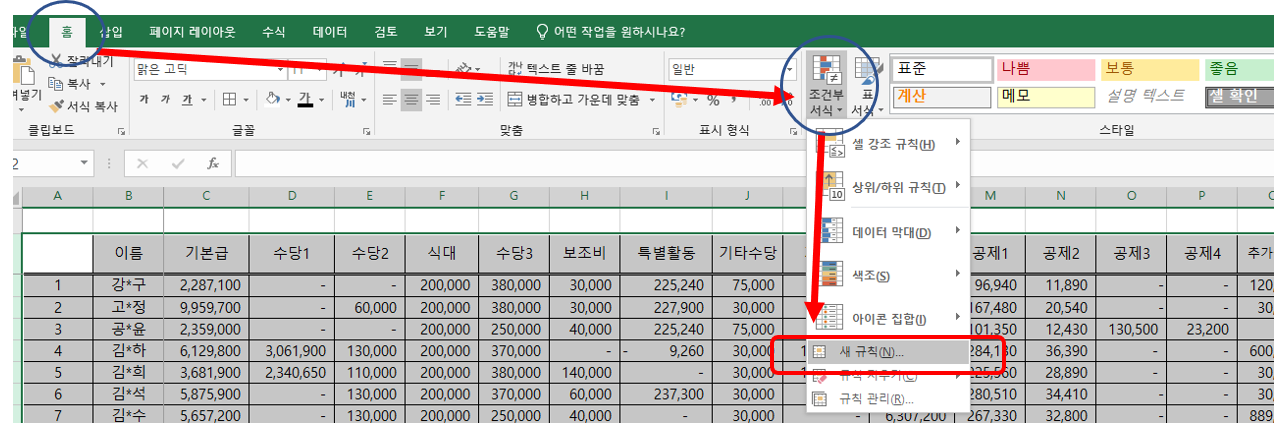
[새 규칙]을 누르면
아래와 같은 화면이 뜨며
규칙 유형을 맨 밑의
[수식을 사용하여 서식을 지정할 셀 결정]을
선택 합니다.
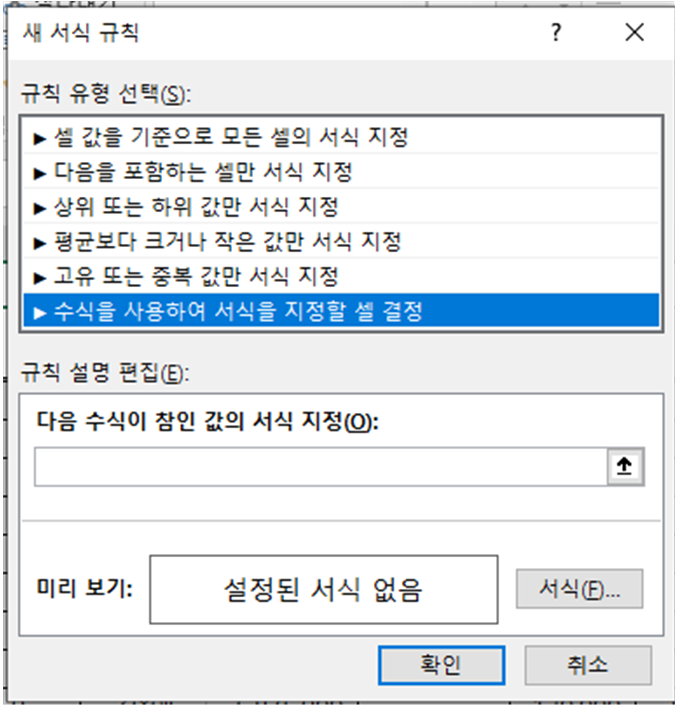
[다음 수식이 참인 값의 서식 지정]에 밑에
=row()=cell(“row”)
을 입력합니다.
이 함수는 앞에서 선택한 모든 범위에 적용되며
선택한 셀의 행과 선택한 셀의 정보유형(셀의 행)이
같으면 참이라는 뜻입니다.
참이 되면 행에 서식이 적용됩니다.
어떤 셀을 선택하든 무조건 참이 될 수밖에 없습니다.

수식을 입력했으면
참이 됐을 때
발동될 서식을 지정해 줘야 합니다.
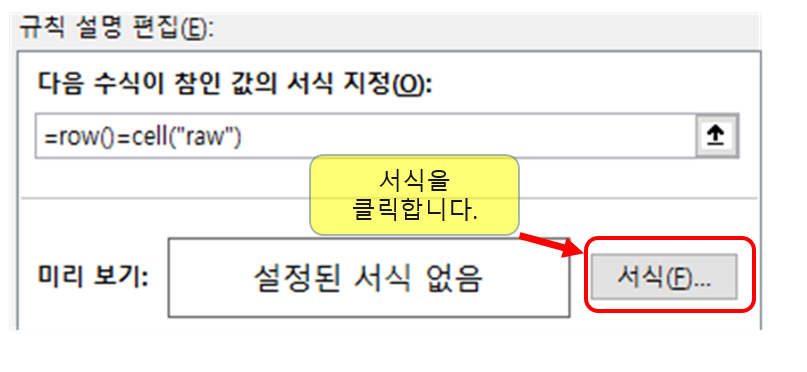
서식을 선택하면 아래와 같이
셀 서식이 뜨며
채우기 탭에서 원하는 색을
선택해주고 확인을 누릅니다.
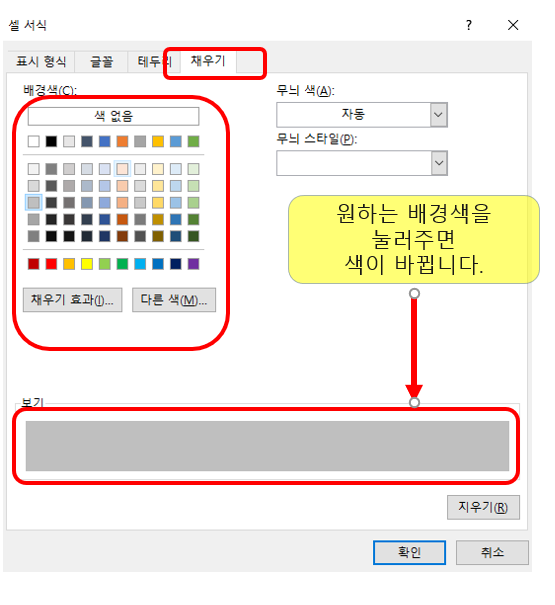
입력된 수식과
적용될 색의 미리보기를
보신 후 확인을 누르시면 됩니다.
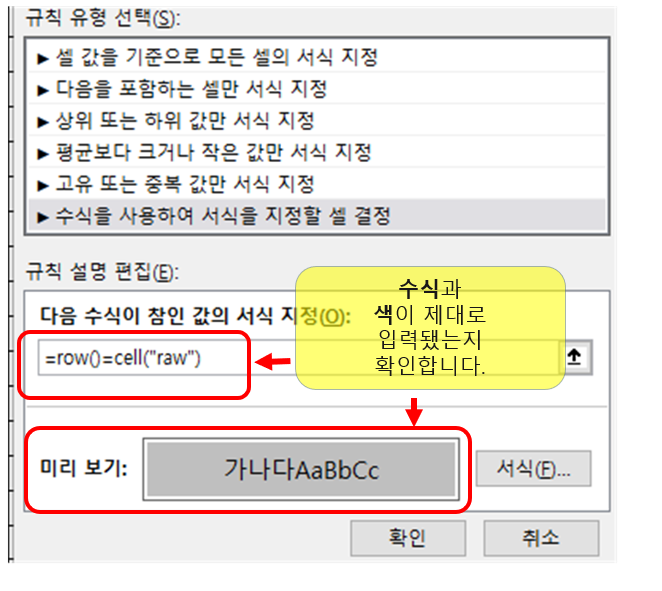
매크로 설정
현재는 함수가 바로 실행 되는 것이 아니라서
셀을 선택후 F9를 눌러 줘야지만
행의 색이 바뀝니다.
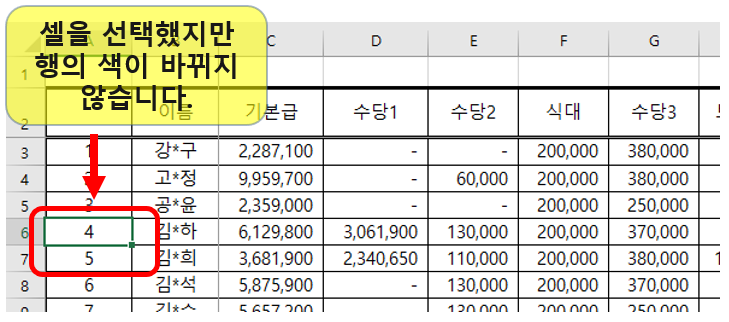
f9(수식 새로고침)를 눌러 줘야
행의 색이 바뀝니다.

자동으로 행의 색이 바뀌려면
매크로 설정을 해줘야 합니다.
시트에서 커서를 두고
마우스 우클릭을 하면
아래와 같이 메뉴창이 뜨는데
[코드보기]
를 눌러줍니다.
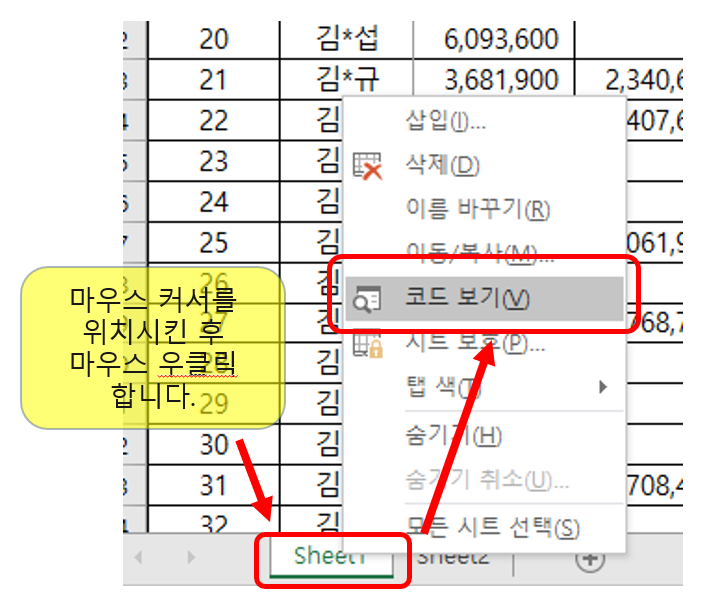
아래와 같은 화면이 나타납니다.
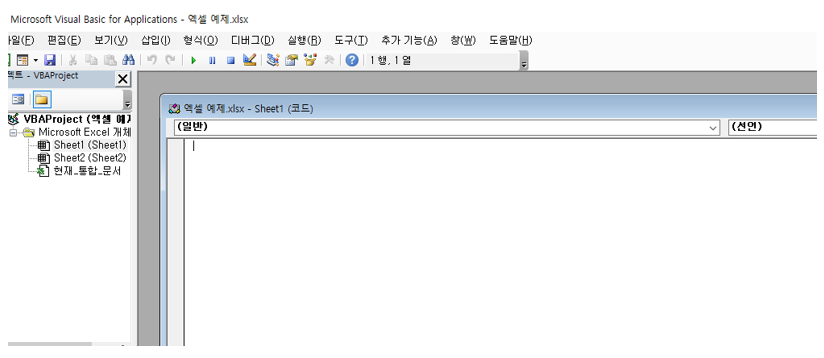
여기서 (일반)을
Worksheet로 변경해 줍니다.

밑에처럼 화면이 바뀝니다.
그러면 커서가 깜빡이는 곳에
Target.Calculate
를 입력합니다.
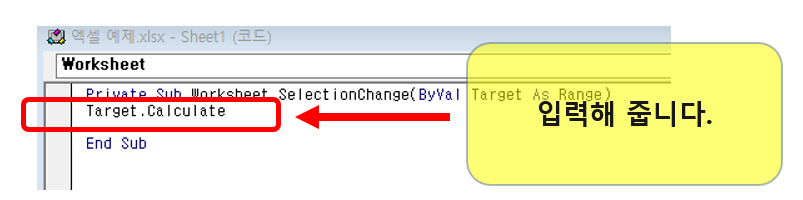
별도로 저장할 필요가 없습니다.
그냥 해당 창들을
x를 눌러서 꺼줍니다.
셀을 선택하자마자
행의 색이 바뀌는 것을
확인 할 수 있습니다.
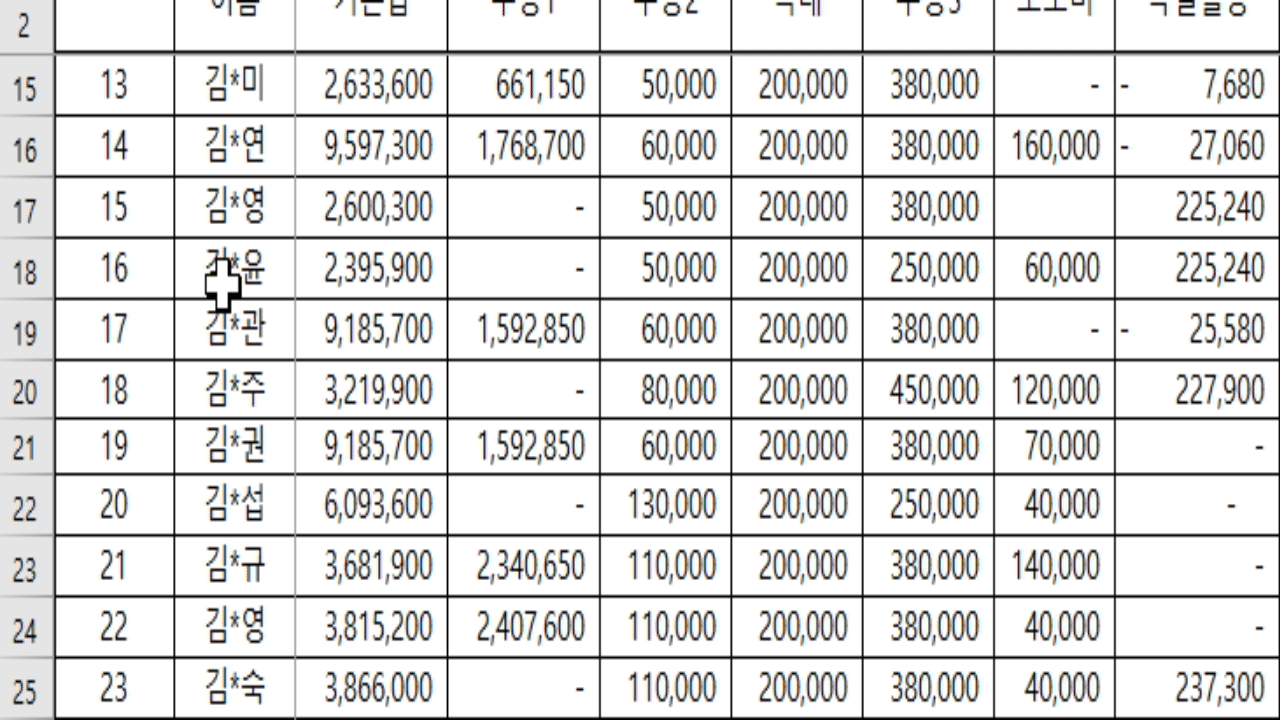
저장하기
이것은 매크로 파일입니다.
그래서 반드시 매크로 형식으로
저장해 주셔야 합니다.
[파일]
↓
[다른이름으로 저장]
↓
[파일형식: Exel매크로 사용 통합문서]
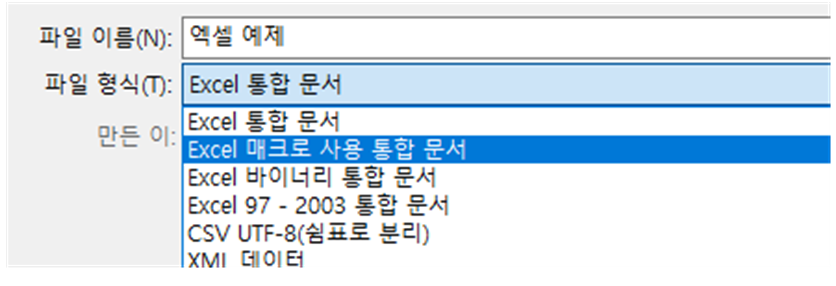
통합문서 등 다른 엑셀 파일 형식로 저장하시면
매크로가 적용이 되지 않습니다.
그러기 때문에
행의 색을 바꾸길 원할때
F9를 눌러주셔야 합니다.
편하신대로 사용하시면 됩니다.
'엑셀' 카테고리의 다른 글
| 엑셀: 데이터 입력 시 자동으로 테두리 생기게 하는 방법(표만들기 or 조건부 서식) (0) | 2023.11.22 |
|---|---|
| 엑셀: 입력값 제한-정해진 자릿수만 입력과 콤보박스(데이터 유효성 검사) (0) | 2023.11.20 |
| 엑셀: 셀 서식으로 주식처럼 증감(▲▼)표시를 나타내기(사용자지정 서식 설명) (0) | 2023.11.16 |
| 엑셀: 오류 메시지 없애는 방법(오류 원인 설명, iserror함수 설명) (0) | 2023.11.15 |
| 엑셀: 필터 걸어도 번호(순번) 자동 생성법(subtotal함수, if함수 설명) (0) | 2023.11.13 |



