데이터를 입력한 후
일일이 테두리를 만드는 것도 일입니다.
그래서 데이터를 입력할 시 테두리를 자동으로
생성이 되도록 하면 편합니다.
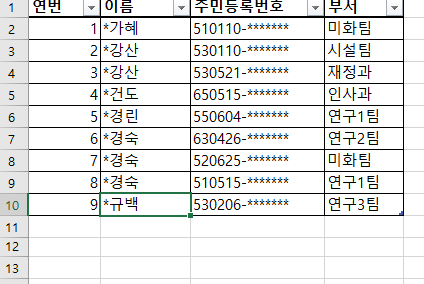
두가지 방법이 있습니다.
[표만들기] 기능을 사용하는 것과
[조건부서식]에 수식을 입력하는 방법입니다.
[표만들기] 기능 익히기
'표 서식'을 적용하여 테두리 자동 생성
우선 표서식이 적용될 범위를 선택합니다.
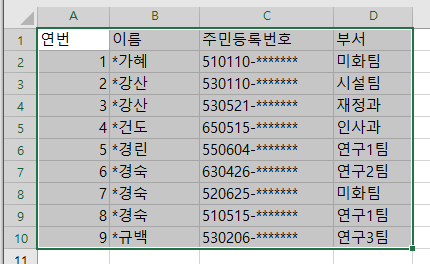
[삽입] → [표]로 이동합니다.
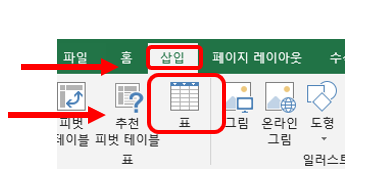
단축키는 Ctrl+T 입니다.
그러면 [표 만들기] 창이 뜨면서
선택했던 범위가 점선으로 표시 됩니다.
[머릿글 포함]의 체크는 해제하시면 안됩니다.
체크가 되어야 제일 첫번째 행을 데이터로
인식하지 않습니다.
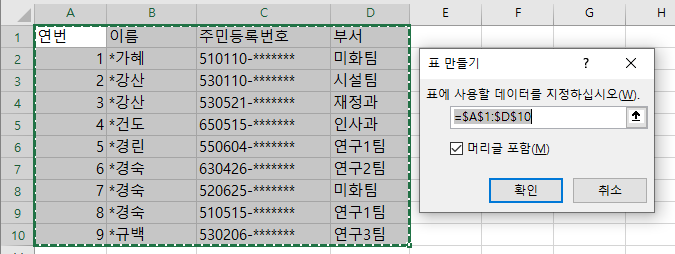
확인을 누르면 아래와 같이 표가 생성 됩니다.
저절로 필터까지 적용 되어 있습니다.
테두리 자동생성은 이것이 끝입니다.
[표 만들기] 서식이 적용된 상태에서는
밑에 데이터를 추가할 때마다 테두리가
자동 생성됩니다.
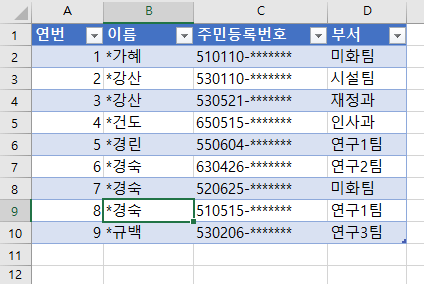
그런데
'표 서식' 적용 상태에서
테두리 자동생성 기능은
약간 불편합니다.
그것은 데이터를 지워도
테두리가 남아 있기 때문입니다.
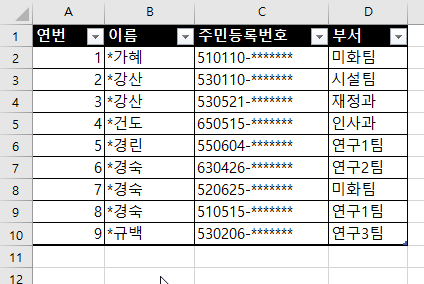
없애기 위해서는 귀퉁에 생긴 화살표를
잡아서 다시 위로 끌어 올려줍니다.
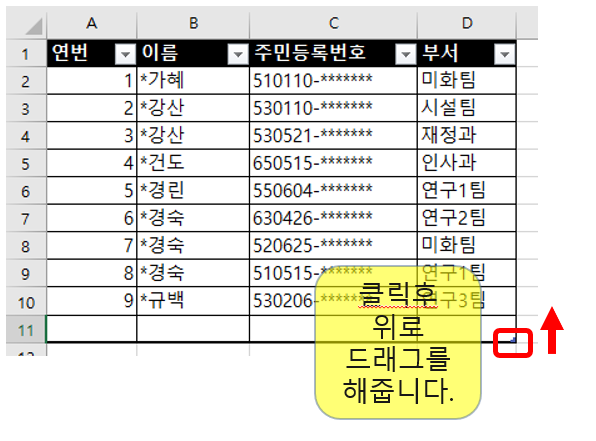
이것이 불편하다면
조건부서식을 이용한
테두리 생성을 이용하면 됩니다.
자동으로 테두리가 생성되지 않는 경우
처음부터 테두리가 자동으로
확장되지 않는 경우도 있을 수 있습니다.
혹은
실수로 그 기능을 껐을 수도 있습니다.
표가 자동 확장될 때는
테두리가 생성된 후
밑에 그림에서 보듯이
동그라미 부분의 표시가 뜹니다.
여기를 클릭하면 메뉴가 뜨는데요.
[표 자동 확장 중지]를 누르면
밑에 데이터를 입력해도
테두리가 자동생성 되지 않습니다.
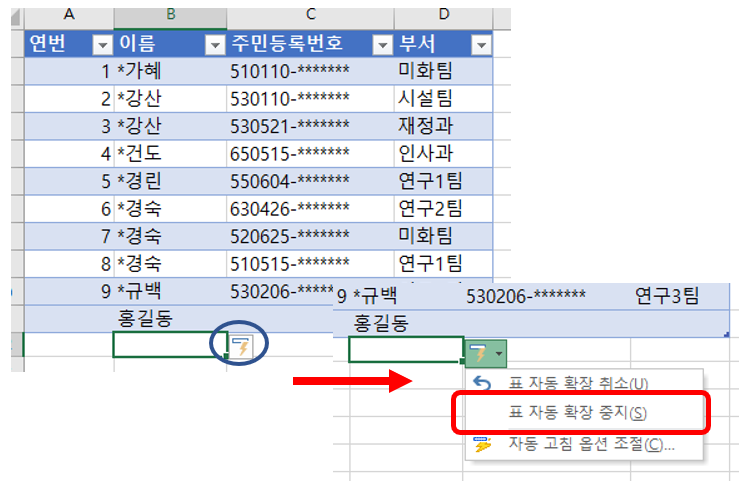
처음부터 표 테두리가 자동생성이 안되거나
[표 자동확장 중지]를 눌러서
더 이상 표 테두리가 자동생성 되지 않는다면
[파일]→[옵션] →[언어교정] →[자동고침옵션]
가셔서
[입력할 때 자동서식] 탭에서
[표에 새행 및 열 포함]에
체크를 해주시면 됩니다.

[표 만들기] 꾸미기
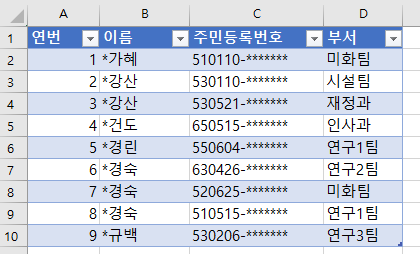
표의 색상이나 줄무늬가
마음에 들지 않으면
직접 [홈]에서 페인트통과 글꼴색으로
바꿔주실수있습니다.

그러나 이 방법 보다는 [표 스타일]에서
표의 디자인을 바꾸시면 됩니다.
[표 만들기]가 적용된 표의 셀을 클릭하면
[디자인]이라는 메뉴가 활성화 됩니다.
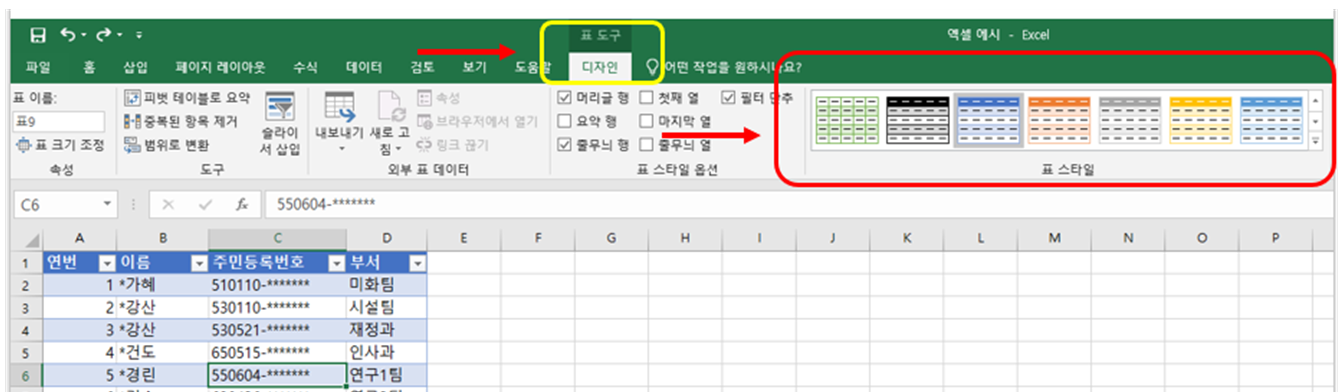
표 스타일을 더욱 다양하게 보고 싶을 때는
화살표를 누르면 됩니다.
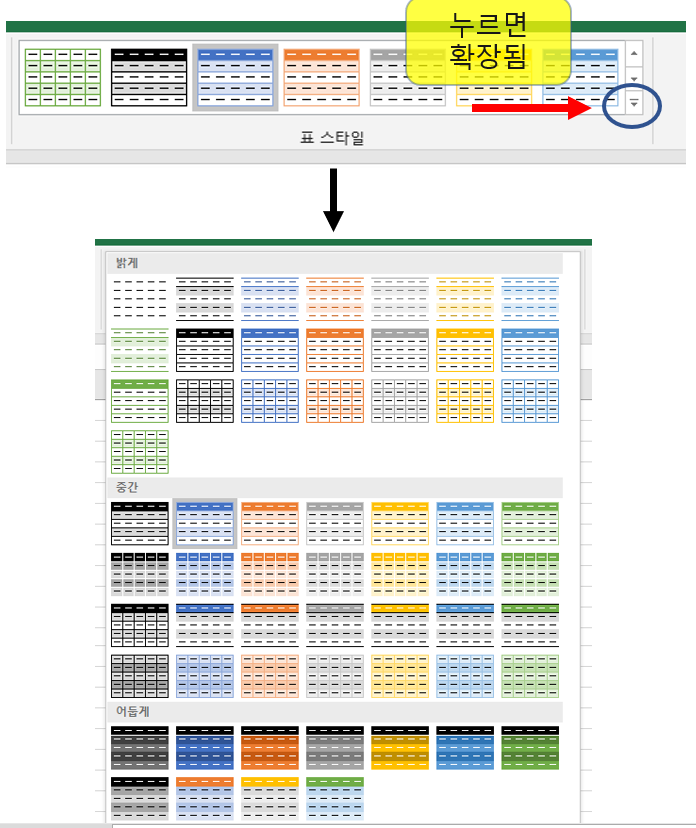
저는 검정색과 회색 조합으로 선택했습니다.
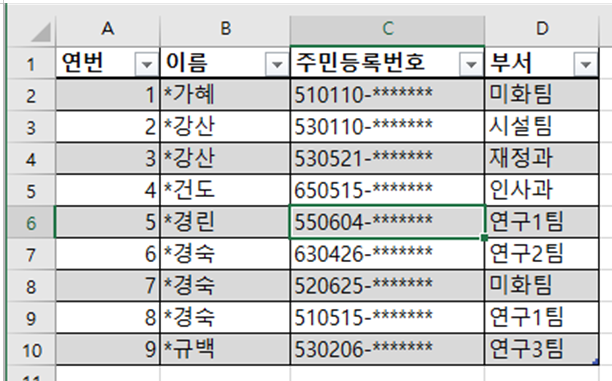
만약 줄무늬가 싫다면
뺄수 있습니다.
[줄무늬 행], [필터 단추]를
체크 해제하면 사라집니다.

줄무늬만 없애고
필터는 놔두어 봤습니다.

[표 스타일]은
사용자가 임의로 색을 지정해 놨다면
적용되지 않습니다.
스타일색이 온전히 적용되기 위해서는
글자색: 검정
채우기: 없음
으로 해놔야 합니다.

적용된 표 서식 취소하기
[표 만들기]로 만들어진 표는
‘표 서식’이 적용된 상태입니다.
만약 ‘표 서식’ 적용을 취소하기를 원할 때는
표도구의 [디자인] →[범위로 변환]
누르시면 됩니다.
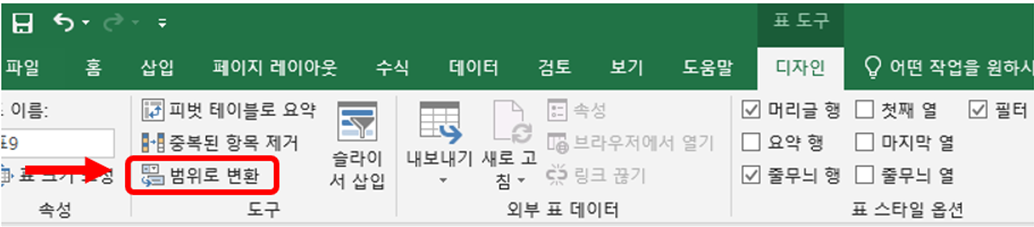
알아두셔야 할 점은 ‘표 서식’만
해제될 뿐이고 적용됐었던
색은 변하지 않습니다.
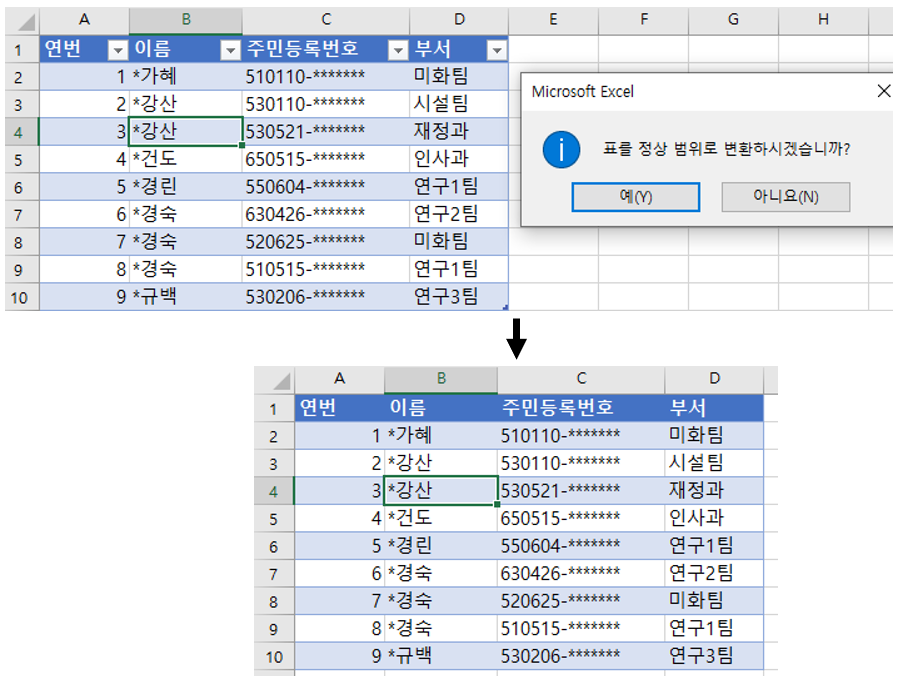
필터만 사라지고 표서식때의 색은 그대로 남아 있습니다.
조건부 서식으로 테두리 자동 생성
[조건부 서식]에 수식을 입력하여
테두리를 자동생성 할 수 있습니다.
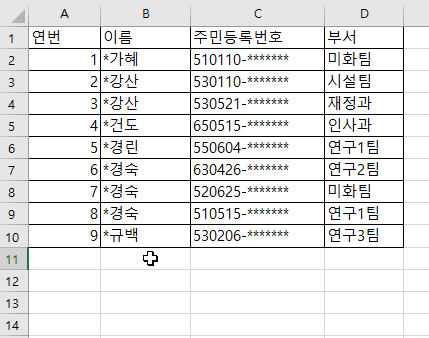
우선 밑에 그림처럼 자동으로
테두리가 생성될 영역을
선택합니다.
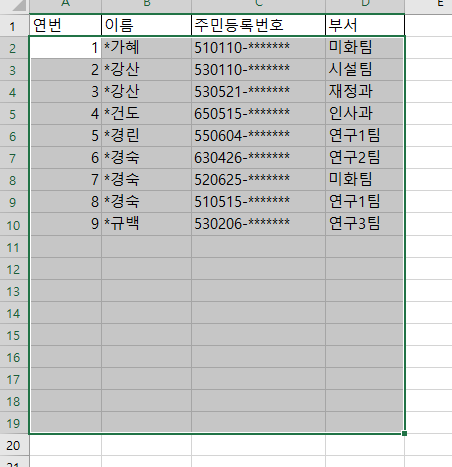
[홈]→[조건부서식]→[새규칙]
이동합니다.

아래의 창이 뜨면
제일 아래에 있는
[수식을 사용하여 서식을 지정할 셀 결정]
선택합니다.

[다음 수식이 참인 값의 서식 지정]에
수식을 입력하면 됩니다.
입력할 수식은
=$B2<>""
입니다.
수식의 내용은 아래와 같습니다.
<>: 같지 않다
"": 빈공간(쌍따옴표 두개)
즉 B2가 빈공간과 같지 않다면
참이다
라는 뜻입니다.
제가 B열에 무엇을 입력하면
참이 되어서
서식이 작동되는 겁니다.
나머지 선택 범위는
저절로 그 행에 맞게 수식이 변경되어
적용됩니다.
그러니 제일 먼저 적용되는
첫번째 행을 기준으로
입력하면 됩니다.
A행에 데이터를 넣었을 때
테두리가 적용되길
바란다면
B대신 A를 입력하시면
되겠죠?
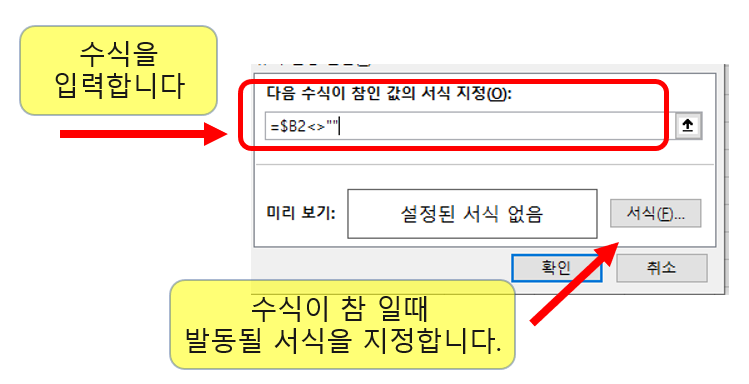
서식을 누르면 아래의 창이 뜨고
여기서 [테두리]탭에서 윤곽선을
지정 후 확인을 눌러줍니다.
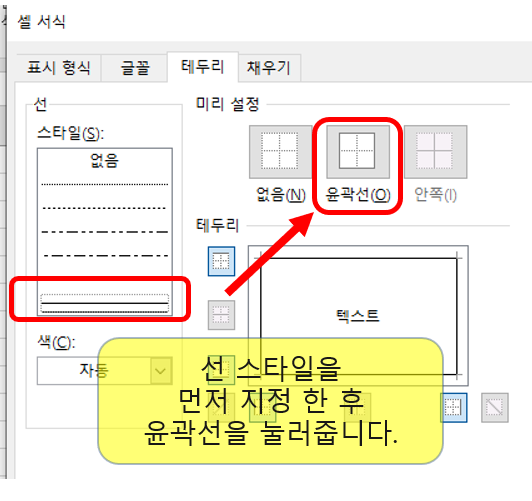
이미 B열에 데이터가 있던 곳은
테두리가 생깁니다.
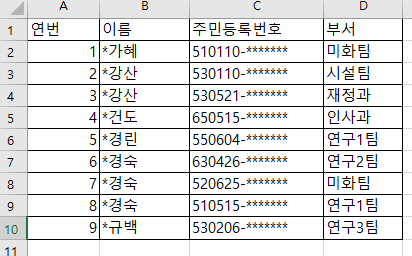
새로 입력하는 데이터 행에도
자동으로 테두리가
생성됩니다.
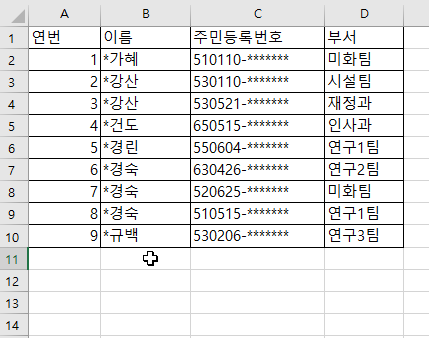
'엑셀' 카테고리의 다른 글
| 엑셀: 선택한 셀의 행만 색을 바꾸는 법(row함수, cell함수 설명) (0) | 2023.11.23 |
|---|---|
| 엑셀: 입력값 제한-정해진 자릿수만 입력과 콤보박스(데이터 유효성 검사) (0) | 2023.11.20 |
| 엑셀: 셀 서식으로 주식처럼 증감(▲▼)표시를 나타내기(사용자지정 서식 설명) (0) | 2023.11.16 |
| 엑셀: 오류 메시지 없애는 방법(오류 원인 설명, iserror함수 설명) (0) | 2023.11.15 |
| 엑셀: 필터 걸어도 번호(순번) 자동 생성법(subtotal함수, if함수 설명) (0) | 2023.11.13 |



